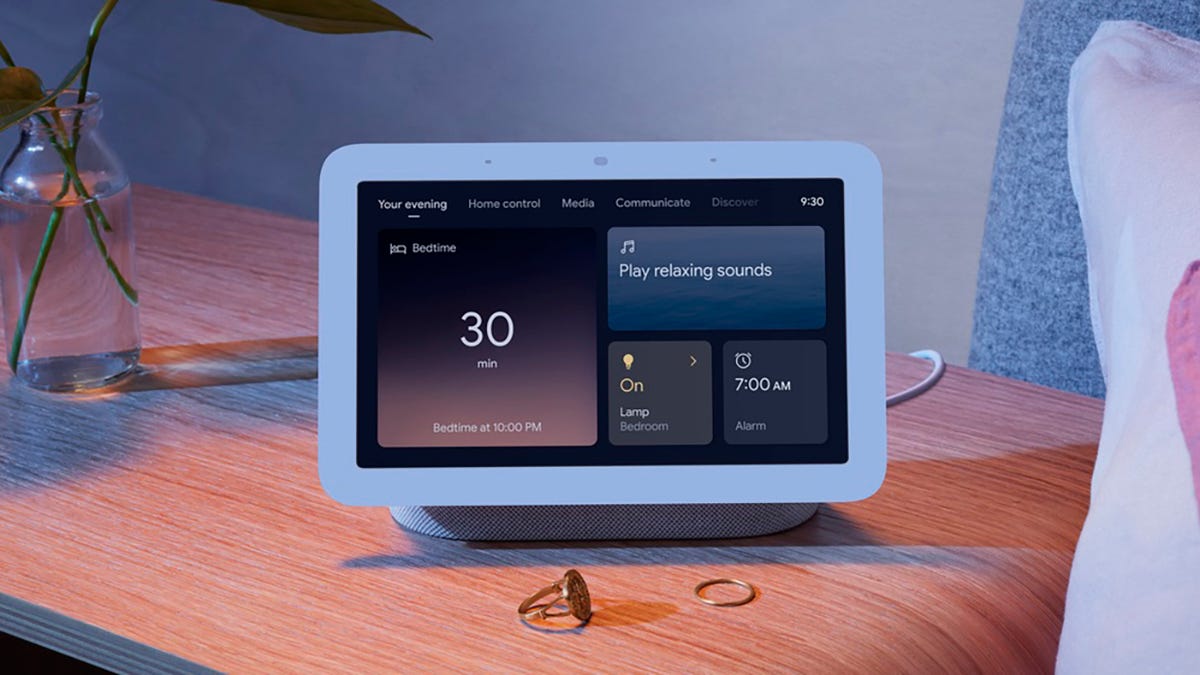

The Google Assistant has been around since 2016, so you’ve no doubt picked up many of the tricks that the Google Voice Activated Assistant is capable of, from setting alarms and timers to calculating and searching for definitions. But the number of skills available in the Google Assistant is constantly growing, and there are some you may not have found so far.
As always, you should put a “Google Google” or “OK Google” in front of each of these commands. Now let’s get inside.
1. Take screenshots
A simple “screenshot” will take a snapshot of your Android device, though you still can’t use it on other devices that support Google Assistant.
2. Play podcasts
Like all other companies out there, Google is interested in podcasts. IYou can say “play the last episode of …” followed by the name of the podcast to start listening to it.
G / O Media may receive a commission
3. Dig into your photos
With Google Photos open on a Pixel phone, you can tell the Google Assistant to “show me pictures of …” of a site, then follow it with “those in …” and a specific benchmark. The example Google gives is “show me pictures of New York” and then “pictures of Central Park,” so you can adjust the orders to match your own travels and your image collection.

4. Keep track of your exercise
Wear OS may not be the world’s most popular smartwatch platform, but it has a tight integration of the Google Wizard. You can use commands such as “track my career” and “start a bike ride” to start recording the exercise without touching the clock.
5. Watch some TV
You can instruct the Google Assistant to play movies, programs, or video type on Netflix or YouTube. Just say “play …” and then what you want to see and in what app. Works with Android TVs and Chromecasts, as well as Android phones and tablets.
6. Find your phone
This works with smart speakers and screens with the Google Assistant on board. Say “find my phone” and your phone will start ringing, even if it’s silent, as long as it’s an Android phone that’s signed in to the same Google Account as the speaker or screen.

7. Control your applications
The Google Wizard can interact with many Android apps, including Mint, Instagram, Outlook, Discord, and Spotify. YYou can use commands like “look for candles on Etsy” or “send money to Venmo” to save you a few taps on the screen. Use the “Show my shortcuts” command to see all available ones depending on the applications you have installed.
8. Read articles on the web
If you use Google Chrome on Android, you can say “read it” in the Google Assistant with a webpage open and you will receive the text of the page.
9. Take a timed photo
Make sure you get the perfect picture every time you do it with Android phones by saying “take a picture in five seconds “or” take a selfie in 10 seconds,” adjusting the countdown as needed.
10. Remember where you put things
Google Assistant’s long memory can be a bit of a privacy nightmare, but it can help you keep track of where it’s all about. Tell the Wizard to “remember that my spare keys are in the file cabinet” and when you later ask “where are my spare keys?” you will get the correct answer. You can have the Wizard also remember other pieces of information, such as what your friend’s favorite cake is or what your box office number is.
11. Listen to animal sounds
You may be surprised at the amount of educational content included in the Google Kids Assistant. Try asking, “What sounds like an elephant? ”For example, or choose a different animal (the Wizard can continue to collect animals if necessary).

12. Descend slowly
You probably knew that the Google Assistant can play music and set timers, but you realized that you can combine them, for example, if you sleep. Just tell the Google Wizard that: “Sincorporate music into … ”and choose your time period to start the timer.
13. Broadcast to multiple speakers at once
If you have a large number of Google Nest speakers and screens in your home, you can send a message to everyone at once, just say “broadcast” and then your message.
14. Roll a coin or roll a dice
A classic Google search engine trick is aimed at the Google Wizard: ask for “toss a coin” or “roll a dice” and the wizard forces it, with good animation on some devices.

15. Create and edit lists
Another way to take advantage of the recovery powers of the Google Assistant is to have it manage your listings. If you have a shopping list, for example, you can say: “Add eggs to my shopping list “and then listen all at once with one, “Wis the hat on my shopping list? ”Voice command.
16. Delete voice recordings
You can delete voice recordings that Google Assistant has recorded using yours Google Account Page on the web, but you can also do it through the Wizard itself with commands such as, “Ddelete the last one I told you,“Oh, “Dremove everything I told you last week.”
17. Mute the phone
This is unique to recent Pixel phones, but it’s useful: you can tell the Google Assistant to “turn on Do Not Disturb” to apply silent mode using the current default settings.