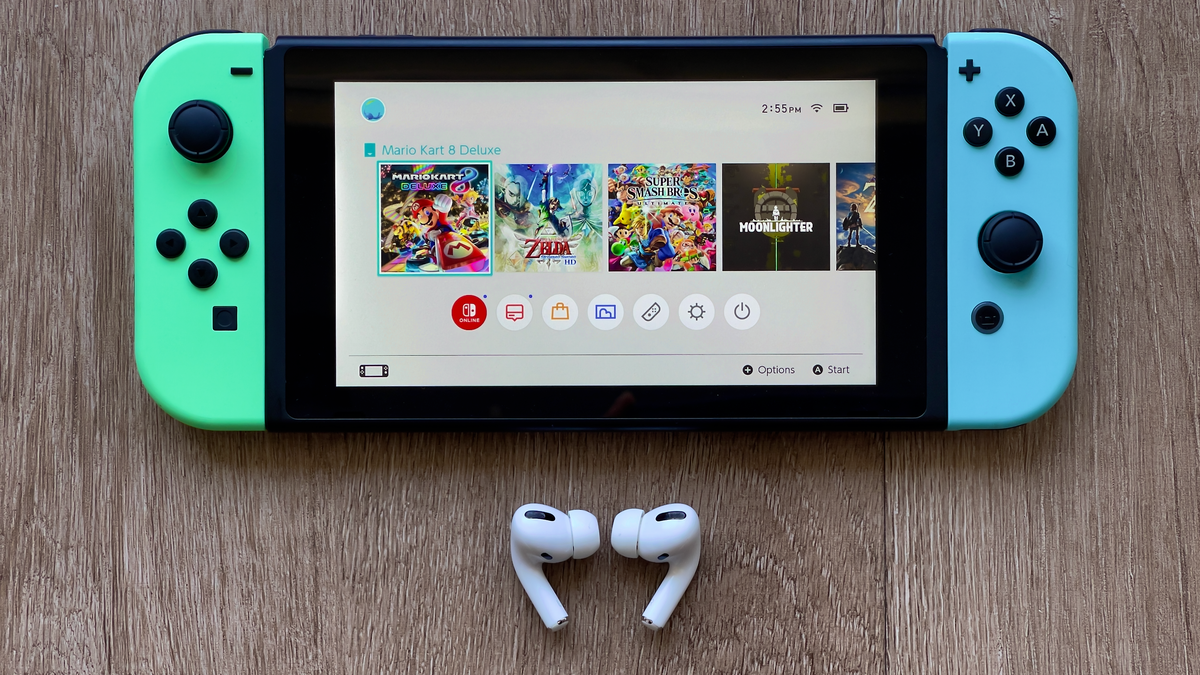

While so many devices abandoned headphone jacking over the past four years, the Nintendo Switch went in the opposite direction; the company not more compatible wired headphones, no option to easily connect headphones or Bluetooth headphones such as AirPods. Before you needed expensive solutions to get wireless audio on the switch; but now it’s easy and free.
In the past, if you wanted to stream Switch audio to a headset or Bluetooth headset, you had to purchase a Bluetooth adapter, such as HomeSpot offer. You would connect the adapter to the Switch itself or to your dock, depending on how you were playing. Although you can use these devices as a solution, they are no longer needed.
Bluetooth audio is part of the 13.0.0 switch update
To be clear, this is a new feature of the 13.0.0 update for Nintendo Switch. To see the option in your settings, you need to make sure that you are up to date with this version. To check, go to Settings> Systemand then view the file Current version under System update. If it reads at least 13.0.0, that’s fine. If not, choose System updateand install the latest update.
How to connect AirPods and other Bluetooth audio devices to Switch
With your Switch up to date, go to Settings> Bluetooth audio. Select “Pair the device“, And your Switch will start searching for a Bluetooth device. Put the Bluetooth device you’re trying to connect to in sync mode so that the Switch can find it. (If you don’t know how to pair it, look for your particular Bluetooth device).
G / O Media may receive a commission
For example, with AirPods Pro, place the two headphones on the holster, press and hold the back button, and open the holster. The light on the front of the box will turn white; this is the sync mode indicator. Watch the switch and watch your AirPods Pro appear. Once the device name appears, select it, and then allow your switch to pair. If the pairing was successful, you will see the following message:
Connected to Bluetooth audio.
- Up to two wireless controllers can be connected while using Bluetooth audio.
- Bluetooth audio will be disconnected during local communication.
That’s not the whole story, though: Plus, you can’t use the microphone on your Bluetooth headset, and you may experience a delay in the sound coming to your Bluetooth audio device.
How to disconnect the Bluetooth headset from the switch
Disconnecting Bluetooth audio devices from the switch is easier than connecting them. Go to Settings> Bluetooth audio, choose the active Bluetooth device, and thenDisconnect the device“, And the Bluetooth headset will be disconnected from the switch. If you want your Switch to forget your Bluetooth device, choose”Remove the device“However.