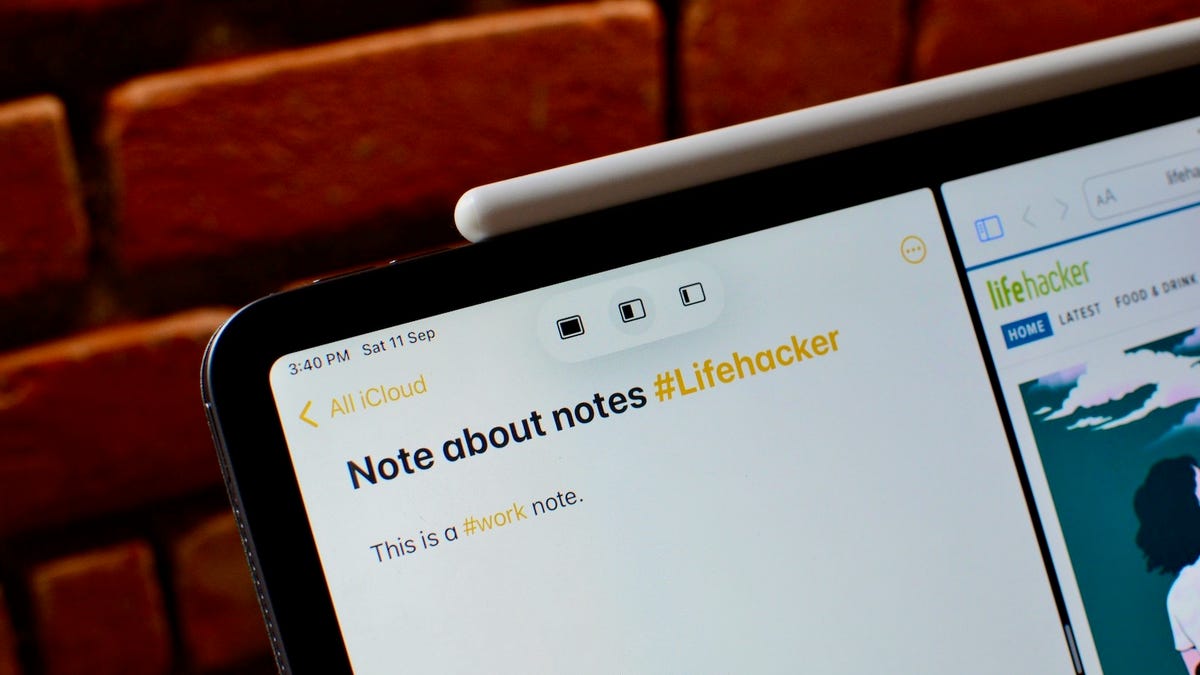

Recently, Apple has essentially launched a new multitasking system for the iPad every two years or so. iPadOS 15 brings another revised multitasking system to the iPad and iPad Pro, bThis time, Apple has made significant progress in making multitasking easier for new users.
There are now real buttons to run apps side by side, and as this new system builds on the last few years, you can still use drag and drop gestures if that’s what you’re used to. Here’s what you need to know about the new Split View features on iPadOS 15.
How to use the new multitasking menu on iPadOS 15
The above method still works: you can drag a new Dock app and place it on the edge of the screen to enter Split View mode. But that limits you to Dock and i apps Apple’s new multitasking system finally fixes it fatal defects.
When you have an app open, tap the new three-point menu button at the top (you’ll find it in the middle of the status bar).

G / O Media may receive a commission
Three different options will be displayed. The first is to open the application to Full screen mode, the second is for Split view, and the third is for Slide up. Choose the Split view option.

You will see the animated app and it will dock to the right edge. The full iPad home screen is now available. You can browse and choose any application from your Home screen, Application library, or search.

Once selected, the application will dock to the split view. You can now resize windows using the black center bar.

How to use the new App Switcher on iPadOS 15
iPadOS 15 also reviews the App Switcher. To access it, swipe up from the start bar and hold for a second or two. The design is still familiar (and everything else, like sliding up to close an app, works the same), but sliding windows now have their own section at the end. Here you can browse and switch to any slider.
The biggest change, However, it is the fact that all the windows and split view panels here are dynamic and live. You can choose an application window from a split view pair and drag it out to create a full screen window. Similarly, you can place one application on top of another to create a split view pair.

When an app has multiple windows open, you’ll see a small Windows icon next to it (it looks like there are two cascading squares).

When you tap it, you can see all the application windows (including Split View and Slide Over windows) on one screen.

How to use the shelf in your iPad
Several application windows take us to a new feature of the iPadOS 15 called Shelf. This is a novelty Dock-type dashboard that appears when you open an application that has multiple windows.

You can also access it by tapping the multitasking menu button. This is essentially a quick and easy way to switch between multiple windows in the same application.
Use the new multitasking keyboard shortcuts
While keyboard shortcuts aren’t new to the iPad, they’re finally coming to life on the iPad 15. As you know, you can hold down the key Command to see a floating window with all the shortcut keys associated with the application.

However, on iPadOS 15, you’ll see a Multitasking tab, where you’ll find a set of new, powerful, multitasking keyboard shortcuts. If you’re using your iPad or iPad Pro with a keyboard accessory, it’s worth dedicating these shortcuts to muscle memory:
Balloon + Left / Right Arrow: Move quickly between the previous or last application (or application pairs).
Globe + Up: Open the application switch.
Globle + Down: Shows all open windows of the current application.
Globe + F: Convert the current Split View application to a full-screen application.
Control + Globe + Left / Right: Mosaic of the current application to the left or right.
Control + Balloon + Down: Replace the current application in split view.
Globe + Tilde: Go to the next window.
How to get out of Split View on the iPad
In previous iterations of the multi-tasking system, decoupling two Split View applications was always a hassle. Thanks to the multitasking menu button, things are much simpler.
When you want to create a full screen application or window, just select the multitasking menu button at the top (three-point icon) and choose the first one Full screen icon (completely complete rectangle).

And voila, the two apps are no longer paired.