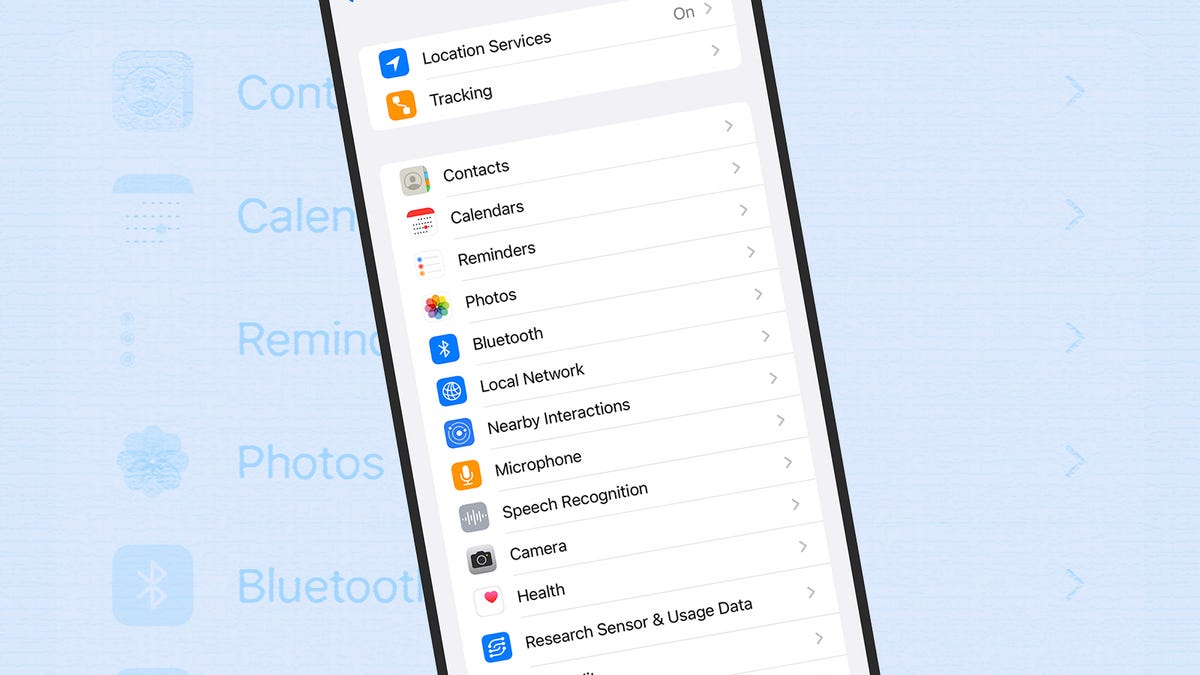

You don’t want to worry about an app having unnecessary access to other parts of your phone, and you can control it by limiting its permissions. This means that you can change the settings that specify what it is and that the application cannot be made in terms of finding your location, recording video and audio, and so on. iOS includes more permission management options than ever before and it’s important to be aware of how they all work.
Checking the permissions of an application starts even before you install it. You’ll notice that the App Store listings now include privacy tags, which are breakdowns of the information that the app in question will collect. While it’s more about data usage than permissions, they can be useful indicators of how the app works in terms of location tracking and more.
Once an app is installed on your phone, it will ask for permissions when and when you need them, instead of doing so immediately. You can quickly check the permissions of an app by finding its entry on the main iOS settings screen: access to your location, photos, and phone microphone and camera should be at the top from the next screen, if I have been asked.

From the same screen you can control whether an application can display notifications and access data over mobile networks. Alternatively, choose Privacy from iOS settings to browse by permission type instead of app. Regardless of the route you take, you can grant and revoke permissions with a tap.
G / O Media may receive a commission
The list of permissions available on iOS is longer than you might think. In addition to the best-known permissions, including access to your location and iPhone camera, you also have access to data stored in the Health app, access to your contacts and calendars, and access to other devices on your device. local area network, access to connected devices via HomeKit, and even access to sensors built into your phone (essential for physical tracking applications).

iOS now gives you more control over several of these permissions, rather than a simple on or off switch. Edit a Photos permission, for example, and you’ll see that you can choose Selected photos, All photos, i Cap. JoYou can only grant access to a specific group of images or even a single image at a time, instead of the entire photo library, and you can edit the selected photos or albums at any time.
One way that is useful is with image editors. Instead of allowing an application (potentially) to look at all the photos and videos you’ve ever taken, you can limit access to the particular image you want to make changes to. If you want to be really restrictive, you can also revoke access to the image once it has been edited and saved.
You can also restrict social networking apps like Facebook from scanning your entire camera roll, which is useful.
Location is another permission where you have a lot of flexibility when it comes to granting access to apps. Your options here are May, Ask next time or when you share, While using the application, i Always. He Ask next time or when you share This option can generate a lot of alerts in an app that wants to know frequently where the world you are in is, but at least it means that when an app pings to your location, you know.

There is also one Precise location enable or disable this permission settings page. For those apps that need to know your general location, but not your exact GPS coordinates (hence perhaps weather apps), you can turn off this option, which means an app less able to register wherever you go. every day.
The location permit includes small arrow markers that you’ll see next to applications that have requested access. An empty purple arrow means that an application can receive your location under certain conditions, a solid purple arrow means that an application has recently used your location, and a solid gray arrow means that an application has used your location in the last 24 hours . These metrics can help you spot apps that are always taking your place unnecessarily.

Application permission ithe indicators appear in the status bar and at the top of the iPhone, too. There is an arrow for the location, an orange dot for the microphone, and a green dot for the camera. In the case of microphone and camera permissions, you can open the Control Center (swipe down from the top right of the screen) to see which application is currently using them.
In the case of location access, if you give an app permission to monitor it in the background, iOS will be displayed periodic reminders about it, so you don’t forget it. From the pop-up window that appears, you can change the permissions settings if you are no longer satisfied with the app knowing your location all day. You’ll also see a map of places where the app has activated their location access privileges.
Right now iOS is touching one Balance between simplicity and control over app permissions: They’re easy enough to manage without really thinking about them, but if you need a little extra flexibility with your permissions, especially when it comes to location and access to photographs, is there if you need it.